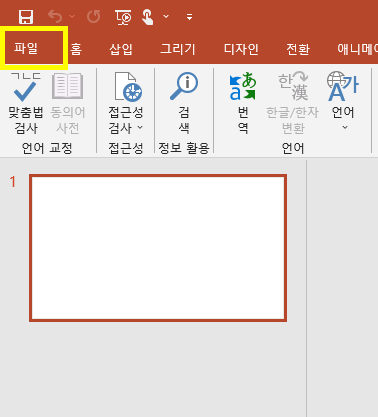파워포인트에는 다양한 기능들이 있는데요 그중에 한 가지인 그림을 그릴 수 있는 "그리기" 기능에 대해 알아보겠습니다. 파워포인트의 그리기 기능은 기본으로 나타나는 메뉴가 아니기때문에 메뉴 설정을 통해 추가해야만 사용할 수 있습니다. 먼저 메뉴에 추가해 보도록 하겠습니다. 좌측 상단의 파일을 클릭합니다. 아래쪽에 "옵션" 메뉴를 클릭합니다. 옵션창이 열리면 "리본 사용자 지정" 메뉴를 클릭하고 아래 그림처럼 명령 선택 박스에서 "모든 명령"을 선택하고 아래쪽으로 스크롤하면 "펜" 메뉴들이 보입니다. 이제 "추가" 버튼을 클릭하여 메뉴바에 나타나게 해야 하는데, 메뉴 그룹을 새로 지정해야 한다고 하네요. "새 그룹" 버튼을 클릭해서 새로운 메뉴 그룹을 생성하고 "펜" 관련 메뉴들을 추가한 후 "확인" 버튼을..