파워포인트로 만든 프레젠테이션 자료를 인쇄하여 유인물을 만들때 보통 A4 용지에 인쇄하게 되는데요. 화면과 다르게 인쇄한 용지에는 여백이 많이 남는 경우가 있습니다. 이것은 파워포인트 작업화면의 비율과 인쇄하는 용지의 비율이 다르기 때문입니다.
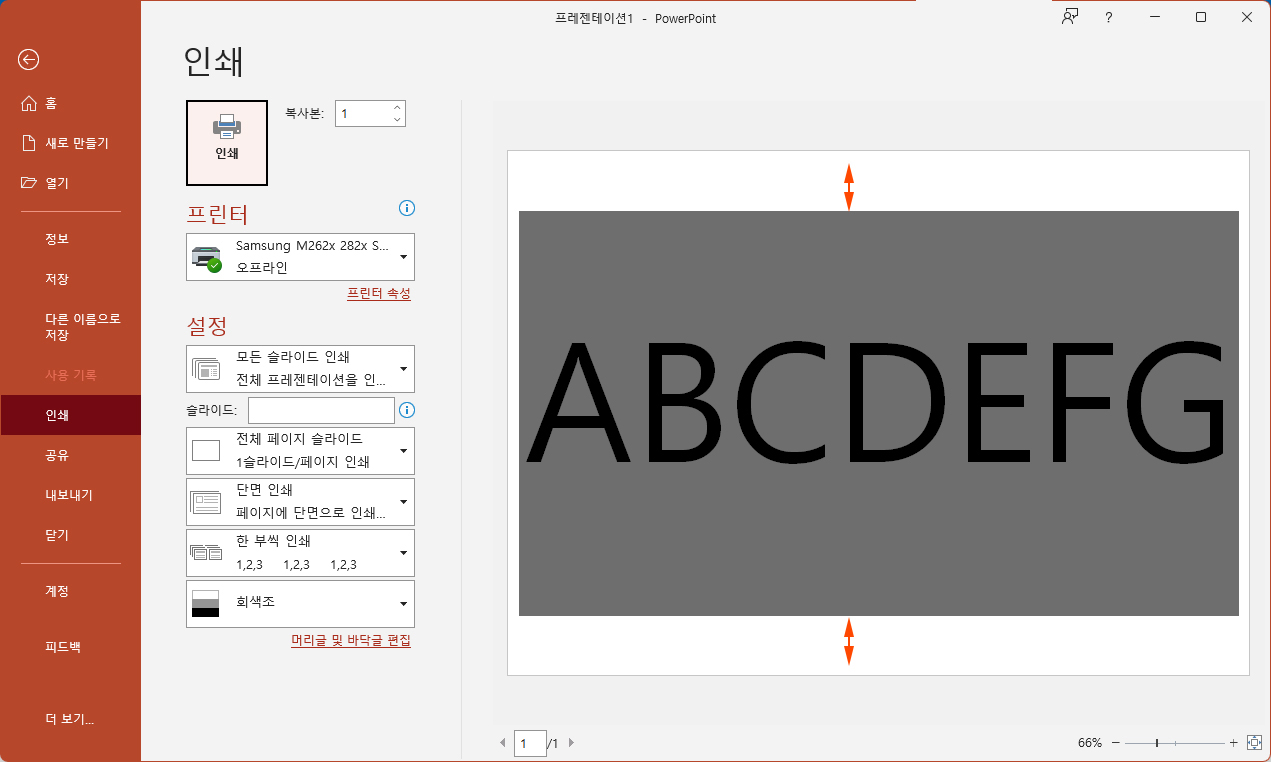
파워포인트는 모니터 화면을 통해 보는것이 기본이기 때문에 모니터 비율로 화면이 구성되어 있기 때문이겠죠. A4 용지에 인쇄 했을때 여백을 최소화하는 방법을 알아보겠습니다.
파워포인트 기본 사이즈로 새로운 파일을 만들었고 예시를 위해 화면에 꽉차게 내용을 넣었습니다.
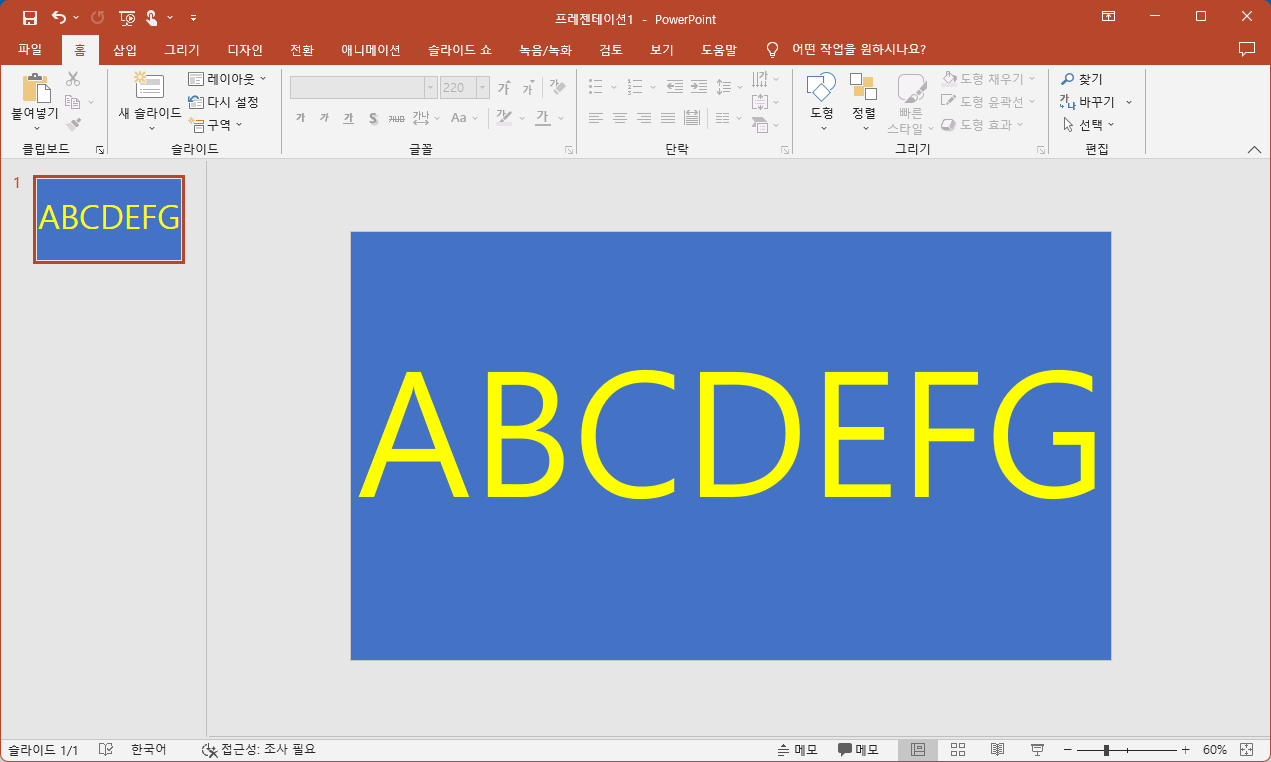
인쇄를 위한 미리보기 화면을 보면 아래 이미지와 같이 위 아래로 여백이 많이 남게되는데요. 이는 위에서 얘기한것 처럼 화면과 인쇄용지의 비율차이 때문입니다.
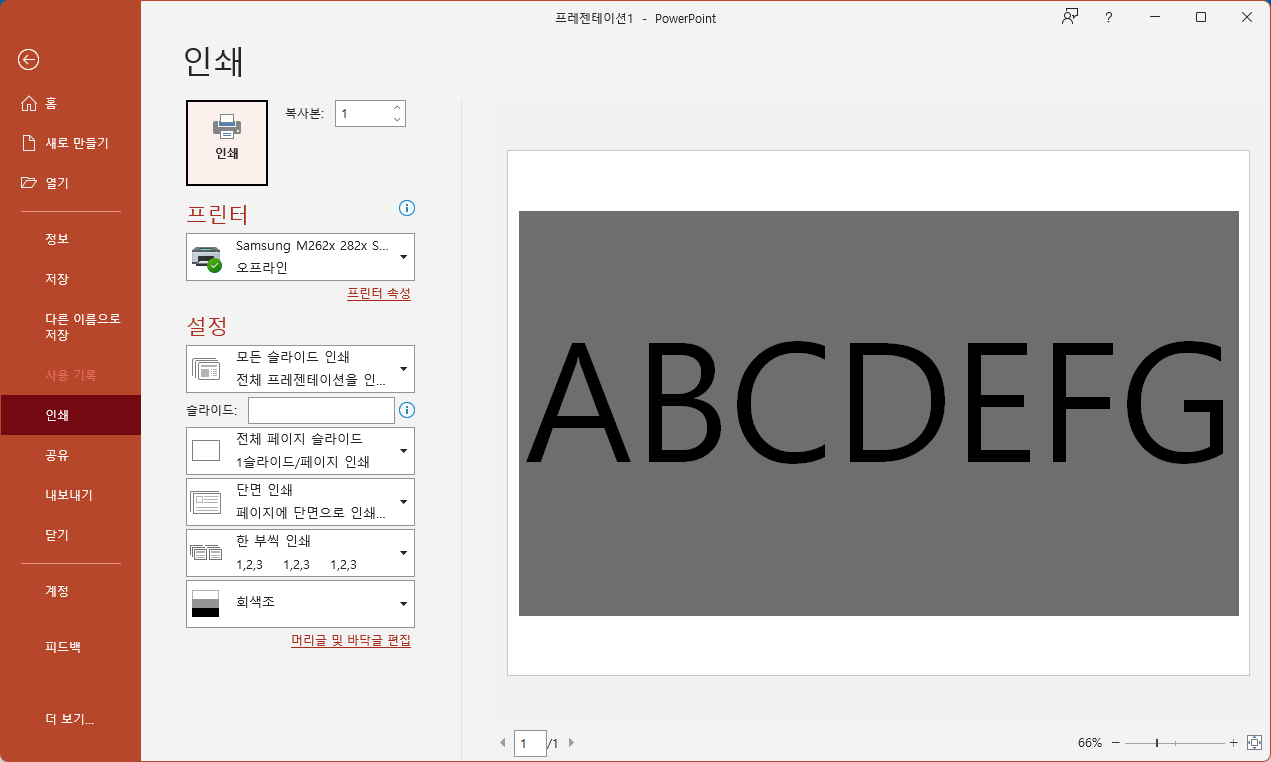
우리는 인쇄하는 것이 목적이기 때문에 슬라이드의 크기를 A4 사이즈로 변경해서 최대한 여백 없이 인쇄되도록 하겠습니다. 상단 메뉴에서 '디자인' 탭을 선택하면 메뉴의 우측에 '슬라이드 크기' 메뉴가 있습니다. 이 메뉴를 클릭하고 '사용자 지정 슬라이드 크기'를 선택합니다.
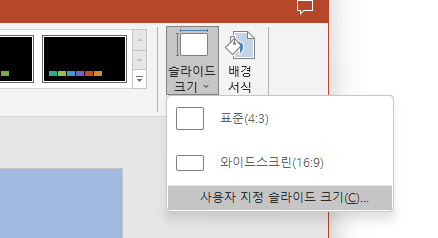
현재는 파워포인트 기본값인 '와이드스크린'으로 설정되어 있습니다. 이 값을 인쇄를 위해 'A4 용지'로 변경합니다.
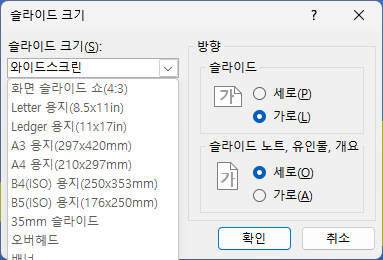

여기서 한가지 참고할 사항은 A4 용지의 실제 크기는 "너비 29.7cm, 높이 21cm" 인데요. 파워포인트 설정에서는 "너비 27.517cm, 높이 19.05cm"로 되어 있습니다. 이것은 아마도 우리가 집이나 사무실에서 흔히 쓰는 프린터 들은 A4 용지에 인쇄할때 여백이 없이 종이에 꽉차게 인쇄하는것이 불가능하고 기본적인 여백이 있기 때문에 이를 고려한 설정이 아닌가 싶습니다.
이 설정값을 실제 A4 사이즈인 "너비 29.7cm, 높이 21cm"로 설정해도 상관은 없지만 실제로 인쇄되는 결과에는 큰 차이는 없기 때문에 기본설정으로 유지하도록 하겠습니다.
설정값을 선택하고 확인을 클릭하면 아래도 같은 창이 뜨는데요.
"최대화"는 현재 만들어진 슬라이드 내용을 화면에 꽉차게 채워주는 설정입니다. 이때 슬라이드 내용이 변경된 화면 사이즈보다 크다면 일부 내용들이 화면에서 잘리게 됩니다. "맞춤확인"은 슬라이드 내용들이 모두 화면에 보이도록 비율을 조정하여 채워주는 설정입니다. 이 두개의 설정 중 원하는 옵션을 선택하여 조정합니다.

아래 화면은 "최대화"를 선택한 화면입니다. 기존의 슬라이드가 와이드 화면 비율로 설정되었기 때문에 내용의 양쪽이 화면을 벗어나서 잘리게 되었습니다.

슬라이드 내용을 조정하여 화면에 꽉차게 조정했습니다. 우리는 용지에 꽉 차게 인쇄해야 하기 때문에 슬라이드에 여백이 있으면 안되기 때문입니다.
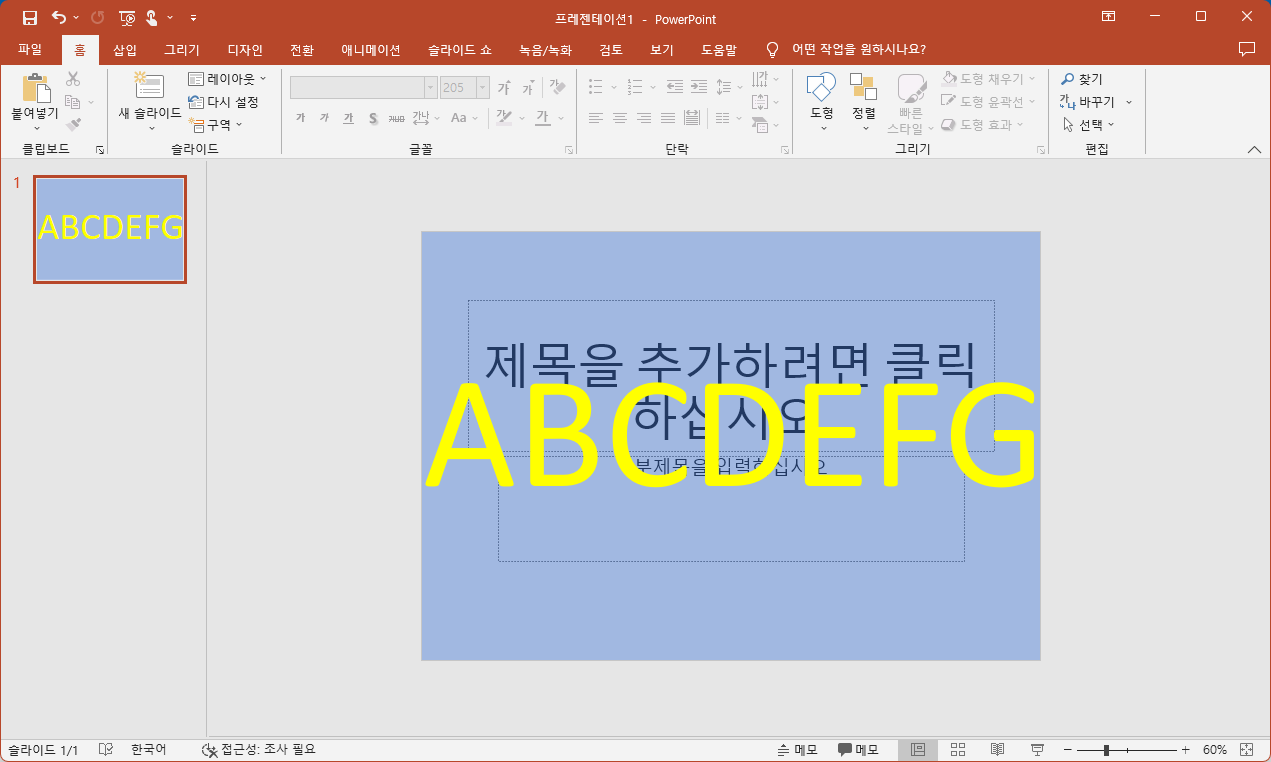
이제 다시 인쇄 미리보기를 선택해서 인쇄화면을 확인 합니다. 프린터의 기본적인 여백을 제외한 나머지 공간은 여백없이 채워져 인쇄가 되었습니다.
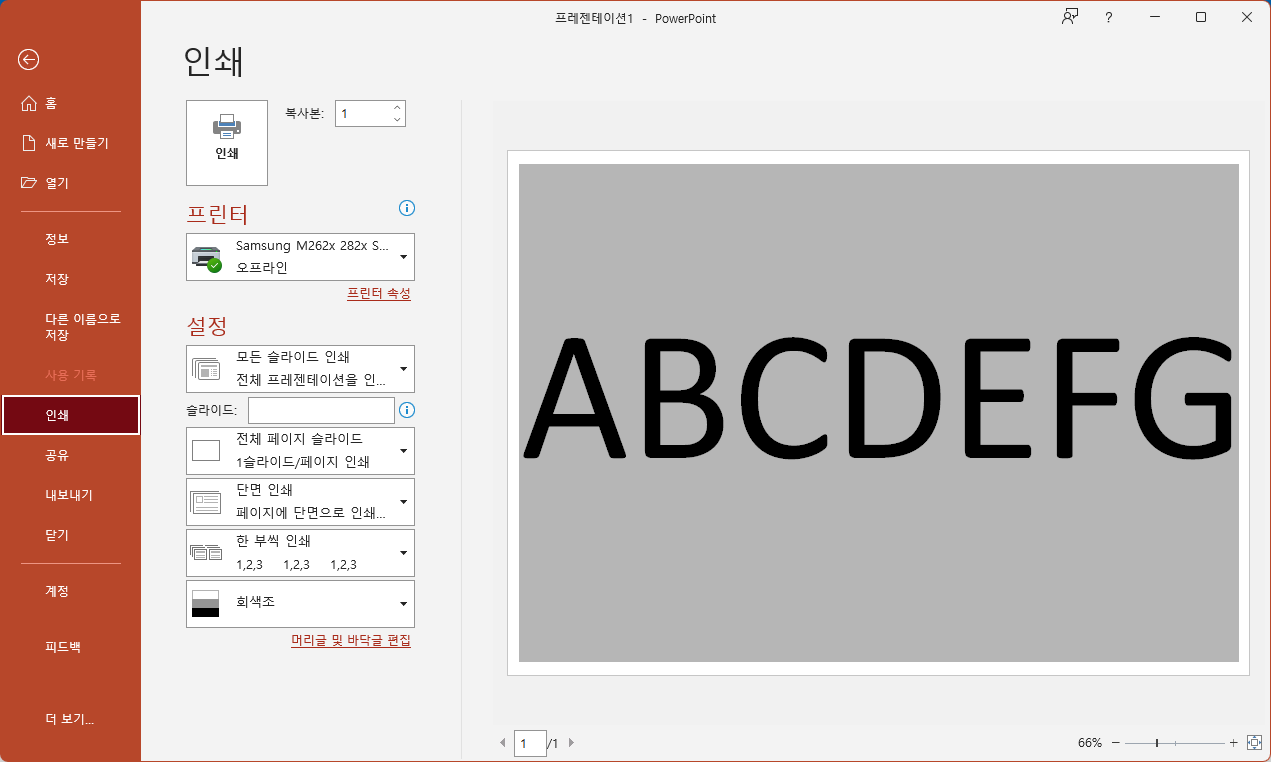
파워포인트 슬라이드 A4 용지에 꽉 차게 인쇄하는 방법을 알아보았습니다.

'파워포인트' 카테고리의 다른 글
| 파워포인트 바닥글 표시, 수정하기 (0) | 2023.06.10 |
|---|---|
| 파워포인트 슬라이드(페이지) 시작 번호 변경하기 (0) | 2023.04.29 |
| 파워포인트 글꼴 한꺼번에 바꾸기 (0) | 2023.04.16 |
| 파워포인트 페이지 번호 매기기 (0) | 2023.04.15 |
| 파워포인트에서 이미지 배경 제거 하기 (0) | 2023.03.26 |