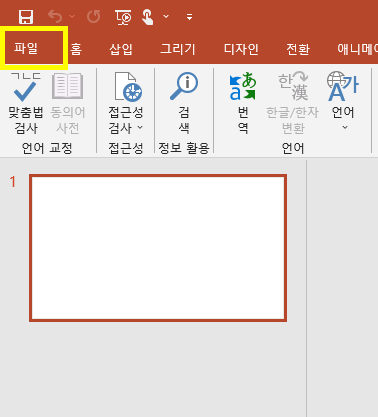파워포인트 파일 보호를 위해 암호를 설정하는 법을 알아봅니다. 암호 설정하기 먼저 암호를 설정할 파일은 준비합니다. "파일" 메뉴를 클릭하여 선택합니다. "파일"을 클릭하면 나타나는 메뉴창에서 "정보"를 선택합니다. 정보메뉴 창에서 "프레젠테이션 보호 > 암호 설정"을 클릭하여 선택합니다. 이 파일에 설정할 암호를 입력하는 창이 뜨면 암호를 입력해 줍니다. 입력하는 창이 두번 뜨게되며 같은 암호를 두번 입력하면 됩니다. 주의할 점은 당연한 이야기이긴 하지만 파일에 설정한 암호를 잊어버리면 파일을 열 수 있는 방법이 없기 때문에 암호를 분실하지 않도록 기억하기 쉽게 설정하거나 별도로 기록을 해놓는것이 좋습니다. 암호 설정이 끝나면 파일을 다시한번 저장해서 설정한 암호가 적용되도로 합니다. 암호 해제하기 이..