파워포인트에는 이미지의 배경을 제거하여 이미지의 원하는 부분만 사용하게 할 수 있는 기능이 있습니다. 흔히 누끼컷이라고 부르는 이미지의 배경을 제거하는 작업을 파워포인트에서 어떻게 하는지 알아봅니다.
먼저 배경을 제거할 이미지를 불러온 후에 이미지를 선택합니다.
이미지가 선택되면 상단의 메뉴에서 "그림 서식" 메뉴가 활성화되는데요. 이 "그림 서식" 메뉴를 선택하면 좌측 첫 번째에 "배경제거" 아이콘이 보입니다.

"배경제거" 아이콘을 클릭하여 선택하면 파워포인트에서 배경을 인식하여 핑크색으로 선택하여 표시합니다. 이 핑크색으로 선택된 부분이 이미지에서 제거할 영역이 됩니다.
아래 예시의 예로 들어보면 제거될 배경 부분과 남겨놓을 고양이의 색상차가 뚜렷할 경우에는 배경이 비교적 정확하게 선택되지만 그 경계의 차이가 뚜렷하지 않을 경우에는 원하는 범위가 정확하지 않게 선택될 수 있습니다.

이런 경우에는 "미세 조정" 기능을 사용하여 선택 범위를 조절하게 됩니다.
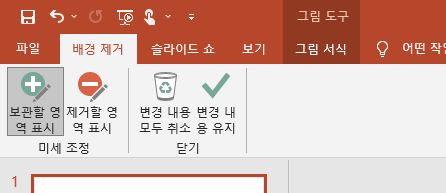
아래 이미지를 보면 고양이의 앞발 부분이 일부 핑크색으로 표시되어 있습니다. 이렇게 되면 고양이 이미지가 일부 잘려지기 때문에 이 부분을 "보관할 영역 표시" 기능을 선택하여 조정해 줍니다. (아래 예시처럼 원하는 부분을 초록색으로 칠해줍니다.)
반대로 제거해야 할 부분이 남아 있으면 "제거할 영역 표시" 기능을 이용하여 같은 방식으로 제거해 주면 됩니다.

선택이 완료된 후에는 "변경 내용 유지" 아이콘을 선택해 주면 핑크색으로 표시된 배경 부분이 제거되면서 원하는 이미지만 남게 됩니다.
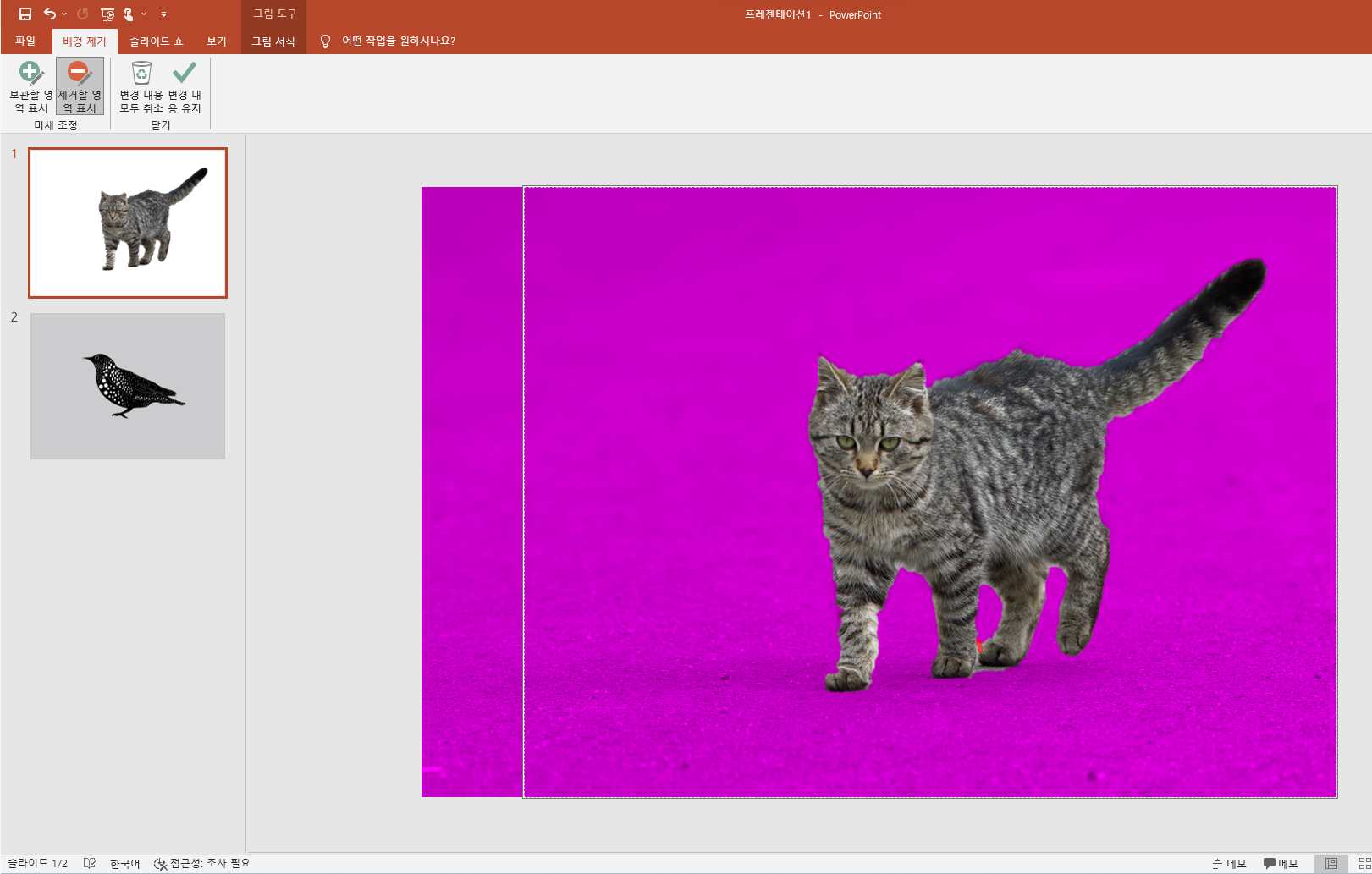
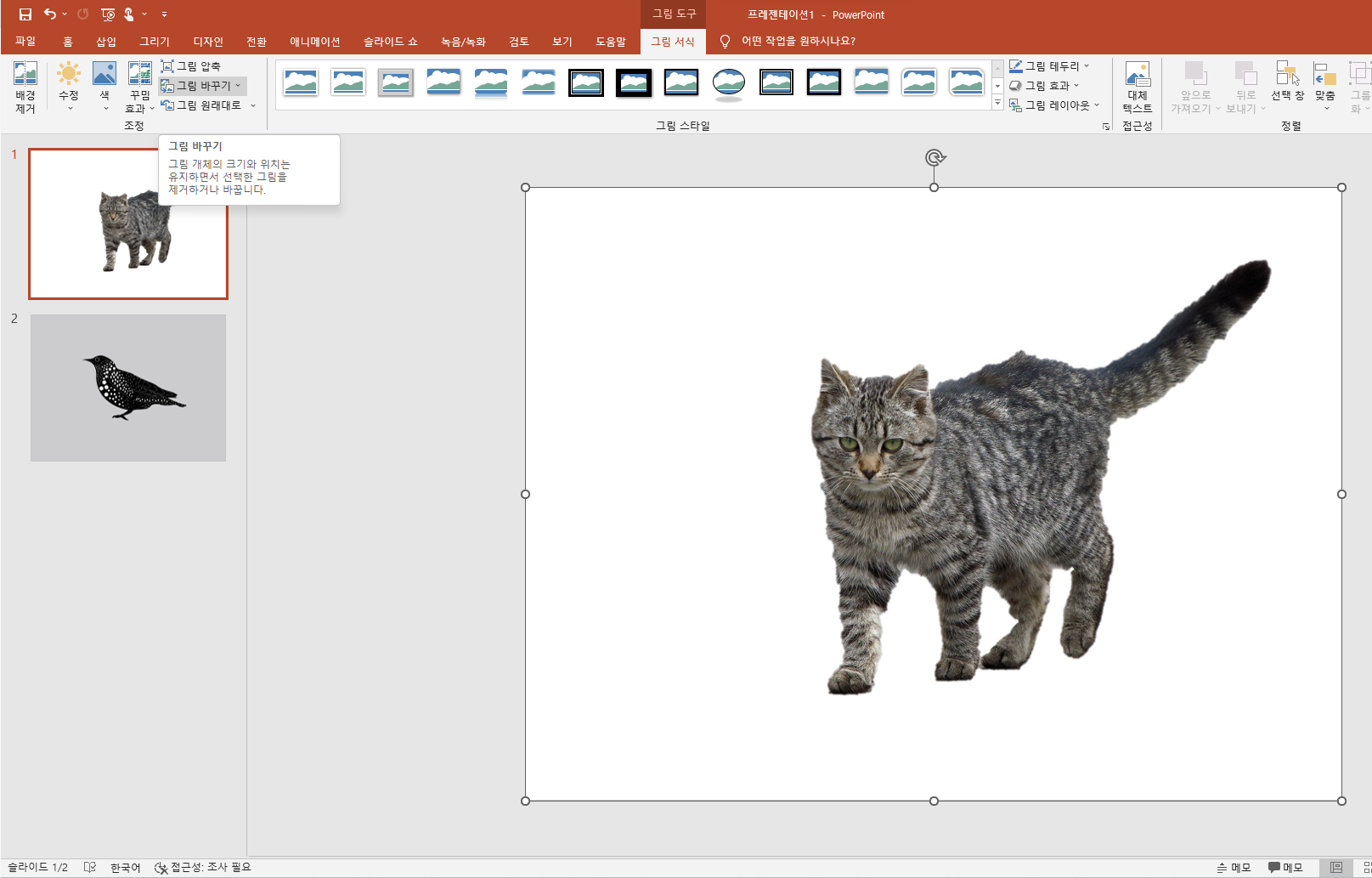
파워포인트에서 배경제거 기능을 사용해보니 당연히 포토샵 같은 전용 이미지 편집툴에 비해서는 정교하게 선택하기는 쉽지 않습니다. 특히 위의 예시처럼 배경과 물체의 경계 색상이 확실하지 않은 경우에는 좋은 결과를 기대하기가 더욱 힘들 것 같습니다.
하지만 단순한 이미지의 경우나 정확한 배경제거가 필요하지 않은 경우에는 유용하게 사용할 수 있을 것 같습니다.
마지막으로 이렇게 배경을 제거한 이미지를 PNG 파일로 저장할 수 있는데요.

배경을 제거한 이미지를 선택하고 마우스 오른쪽을 클릭하면 "그림으로 저장" 메뉴가 보입니다. 이 메뉴를 선택하여 현재 이미지 상태로 PNG 파일로 저장합니다.

위의 이미지에서는 배경이 검은색으로 나오기는 했지만 실제로는 배경이 투명하게 저장되었습니다.
이상으로 파워포인트에서 이미지의 배경을 제거하는 방법을 알아보았습니다.

'파워포인트' 카테고리의 다른 글
| 파워포인트 글꼴 한꺼번에 바꾸기 (0) | 2023.04.16 |
|---|---|
| 파워포인트 페이지 번호 매기기 (0) | 2023.04.15 |
| 역동적인 파워포인트 화면을 위한 모핑 전환 효과 알아보기 (0) | 2023.03.20 |
| 파워포인트 소프트웨어 버전 확인 방법 (0) | 2023.03.19 |
| 파워포인트 암호 설정 하기 (0) | 2023.03.01 |