파워포인트에는 자연스러운 애니메이션 효과를 가능하게 해주는 "모핑" 기능이 있습니다. 모핑이란 하나의 형체가 다른 형제로 변화하는 기법을 말하며, 보통 두 개의 서로 다른 이미지나 사진이 서서히 변하는 효과를 말하는데요, 파워포인트에서는 이 모핑 효과를 활용하여 보다 역동적이고 화려한 화면을 만들 수 있습니다.
먼저 기본적인 사용 방법을 알아보기 위해 모핑 효과를 적용한 예제를 보겠습니다.
위의 동영상에 예제의 제작 방법을 순서대로 알아보겠습니다.
먼저 파워포인트 첫번째 페이지에 모핑 효과를 줄 도형을 추가합니다. 이 예제에서는 각진 사각형에서 둥근 사각형으로 변화하는 효과를 주기 위해 "둥근 모서리 사각형"을 사용하였습니다.
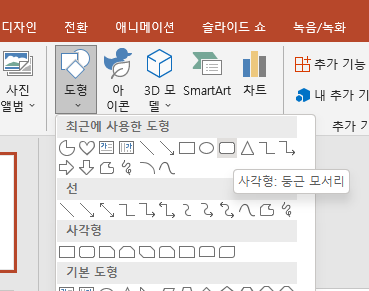
첫 번째 페이지에 도형을 추가하고 모서리를 조정하여 각진 사각형으로 만들었습니다.

페이지를 하나 추가하고 첫 번째 페이지의 사각형 도형을 복사하여 붙여 넣은 후 위치와 모양 그리고 색깔을 조정하였습니다.
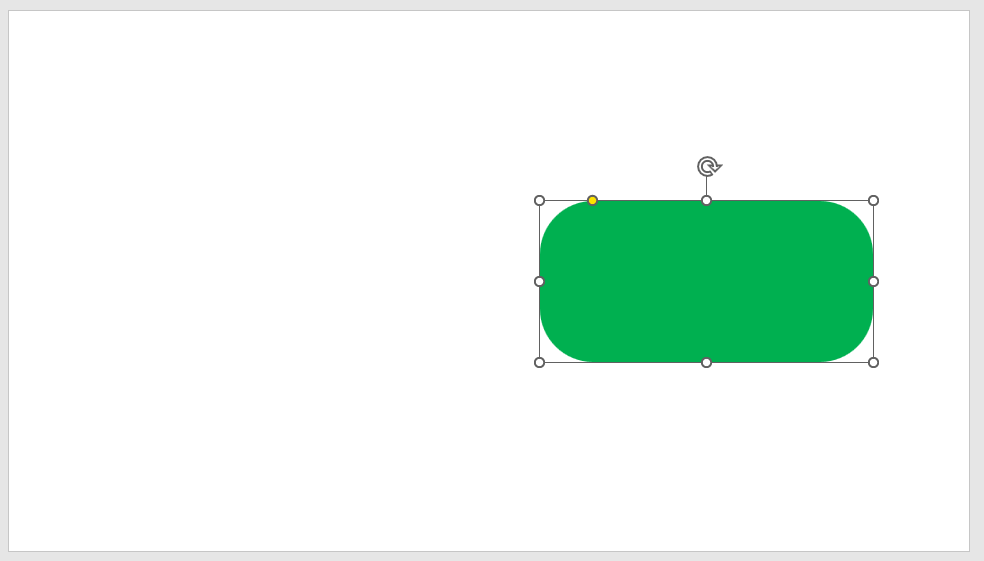
두 번째 페이지가 선택되어 있는 상태에서 "전환" 메뉴에서 "모핑"을 선택하면 위에서 추가한 도형에 모핑 효과가 적용되어 도형이 자연스럽게 변화하게 됩니다.
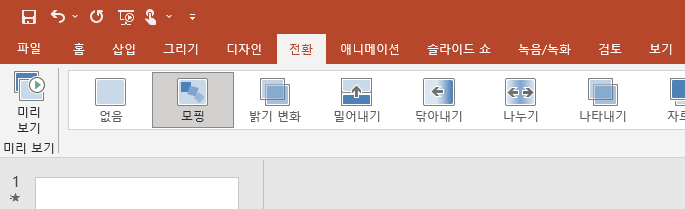
효과가 전환되는 시점이나 시간, 소리 효과 등을 옵션을 통해 설정할 수 있습니다.
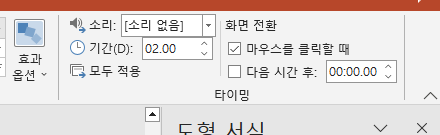
주의할 점은 효과를 줄 때 두 번째 페이지에서 적용해야만 정상적으로 효과가 설정된다는 부분을 유의하시면 될 것 같습니다. 위의 예제를 잘 따라 하셨다면 페이지의 구성은 아래 이미지와 같을 것입니다.
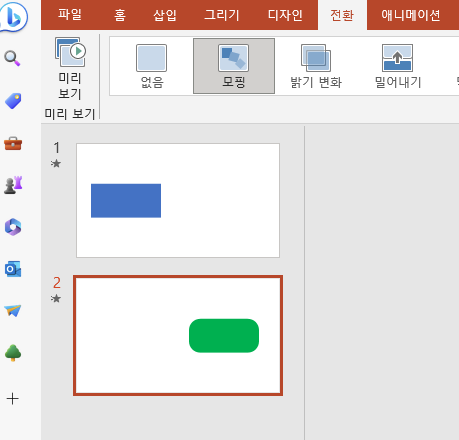
모핑 효과는 위의 예제처럼 도형에 적용할 수도 있고 파워포인트의 텍스트에도 적용할 수 있습니다. 또한 컬러, 모양, 투명도, 텍스트의 줄간격 등 여러가지 속성에 적용하여 변환 효과를 줄 수 있기 때문에 응용하기에 따라 아주 다양한 효과를 구현할 수 있을 것으로 생각됩니다.
이상으로 파워포인트에서 역동적인 애니메이션 화면 전환 효과를 구현할 수 있는 모핑효과에 대해 알아보았고, 덧붙여 모핑 효과를 이용한 프레젠테이션 샘플 화면을 소개해 드립니다.

'파워포인트' 카테고리의 다른 글
| 파워포인트 페이지 번호 매기기 (0) | 2023.04.15 |
|---|---|
| 파워포인트에서 이미지 배경 제거 하기 (0) | 2023.03.26 |
| 파워포인트 소프트웨어 버전 확인 방법 (0) | 2023.03.19 |
| 파워포인트 암호 설정 하기 (0) | 2023.03.01 |
| 파워포인트의 그림 그리기 기능 추가하기 (0) | 2023.02.24 |



