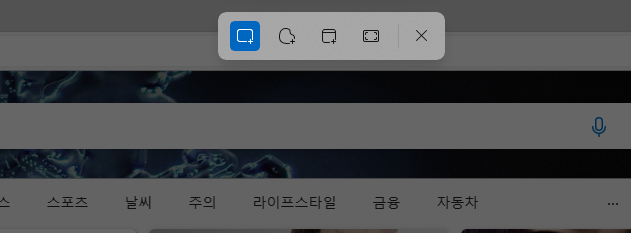윈도우에는 기본으로 설치되어 있는 "일정" 앱이 있습니다. 일정, 할 일, 기념일 등을 관리할 수 있는 캘린더 소프트웨어인데요. 기존의 지메일이나 핫메일 등에 저장된 일정과 연동도 되기 때문에 유용하게 사용할 수 있습니다. 그런데 캘린더에 일정을 저장해 놓고도 이 앱을 실행하는 것을 잊고 있어서 체크해야 할 일정을 지나치게 되는 경우도 많습니다. 이 일정앱이 윈도우 시작 시 자동으로 실행되면 놓치지 말아야 할 할 일이나 일정들을 기억하는데 도움이 될 것 같은데요. 윈도우가 시작될 때 자동을 실행시키는 방법에 대해 알아보겠습니다. (윈도우11 기준) 윈도우 시작 버튼을 클릭하여 일정앱을 찾은 후 일정 아이콘을 바탕화면으로 드래그해서 바탕화면에 바로가기 아이콘을 생성합니다. 다음으로 윈도우 탐색기의 설정을 ..