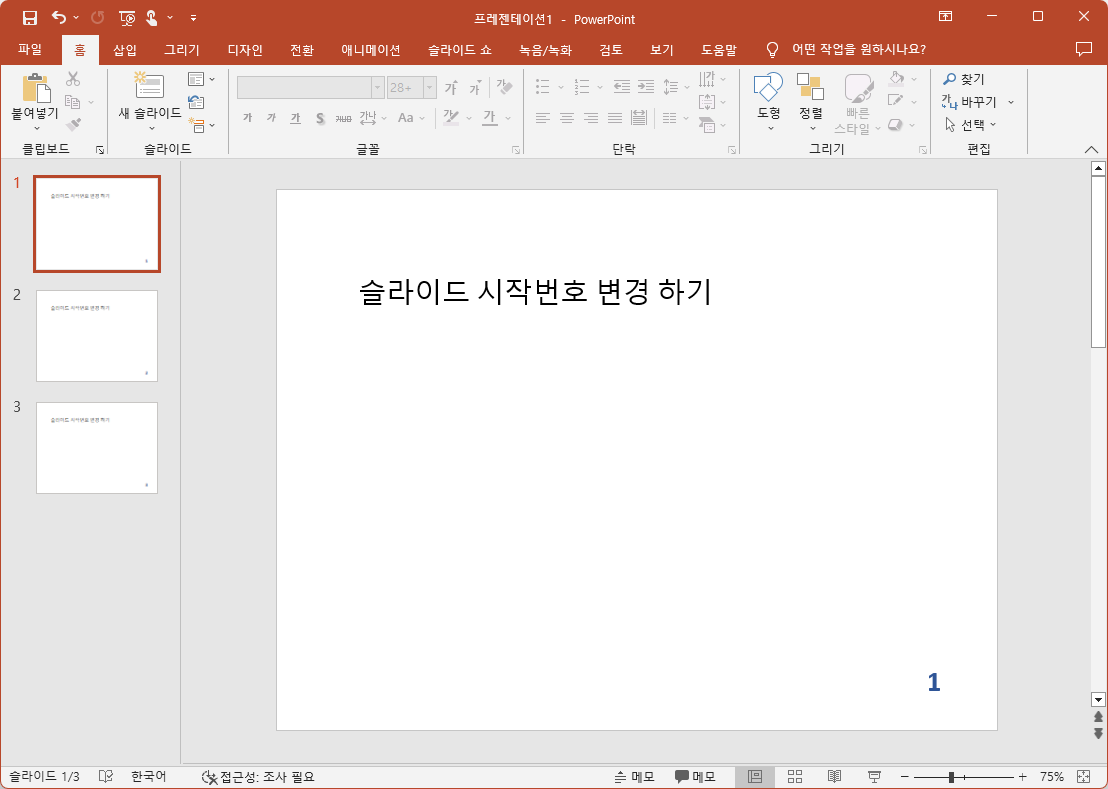파워포인트 슬라이드에서 바닥글을 표시하는 방법을 알아보겠습니다. 슬라이드에서 바닥글의 기본설정은 보이지 않도록 되어 있습니다. 바닥글을 보이게 하려면 머리글/바닥글 메뉴를 설정해야 합니다. 상단 탭메뉴에서 "삽입" 메뉴를 선택하고 "머리글/바닥글" 아이콘을 클릭하면 아래 화면과 같이 바닥글 설정 창이 보입니다. 체크박스를 선택하고 바닥글 내용을 입력하면 입력된 내용이 바닥글로 보이게 됩니다. 하단에 보면 "적용"과 "모두 적용" 두 개의 버튼이 있는데요. "적용" 버튼은 현재 선택된 슬라이드에만 바닥글을 보여주고 "모두 적용" 버튼은 전체 슬라이드에 공통적으로 바닥글을 보여주게 됩니다. 바닥글 설정이 완료되면 아래 화면과 같이 바닥글이 슬라이드에 나타납니다. 바닥글의 폰트를 변경하고 싶은때는 "슬라이드 ..