컴퓨터 작업을 할 때 화면을 캡처해서 사용할 경우가 많은데요. 보통 이런 경우 키보드의 프린트 스크린 키를 이용하거나 윈도우의 화면캡처 기능을 사용합니다.
파워포인트 작업을 하면서 컴퓨터 화면을 캡쳐할 경우가 있을 때는 파워포인트 자체의 스크린샷 기능을 이용하면 캡처한 화면을 곧바로 파워포인트 슬라이드로 불러올 수 있기 때문에 보다 편리하게 작업할 수 있습니다. 그러면 파워포인트의 스크린샷 기능을 사용하는 방법을 알아보겠습니다.
상단 탭메뉴에서 "삽입" 탭에 있는 "스크린샷" 아이콘을 선택합니다. 기능 설명에 보면 바탕 화면에 열려있는 모든 창을 캡처하여 문서에 추가한다고 되어 있습니다.

스크린샷 아이콘을 클릭하면 현재 열려있는 소프트웨어 또는 웹브라우저 화면들이 보입니다. 이 중에서 캡처할 화면을 선택합니다.
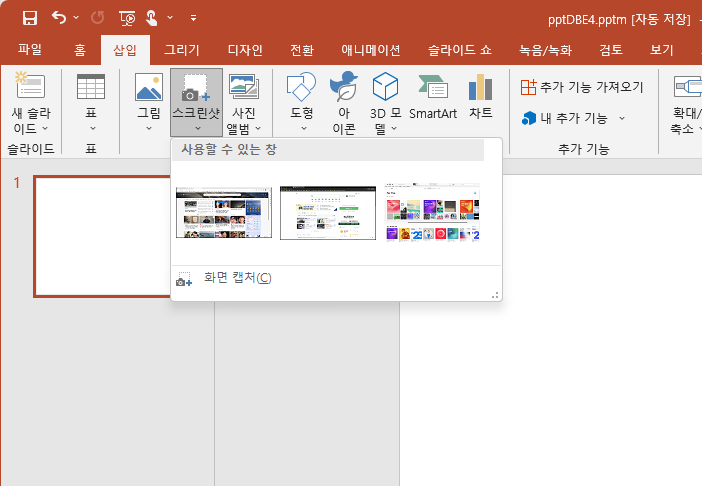
선택된 화면이 현재 작업중인 파워포인트의 슬라이드로 바로 복사되어 붙여 넣어졌습니다.
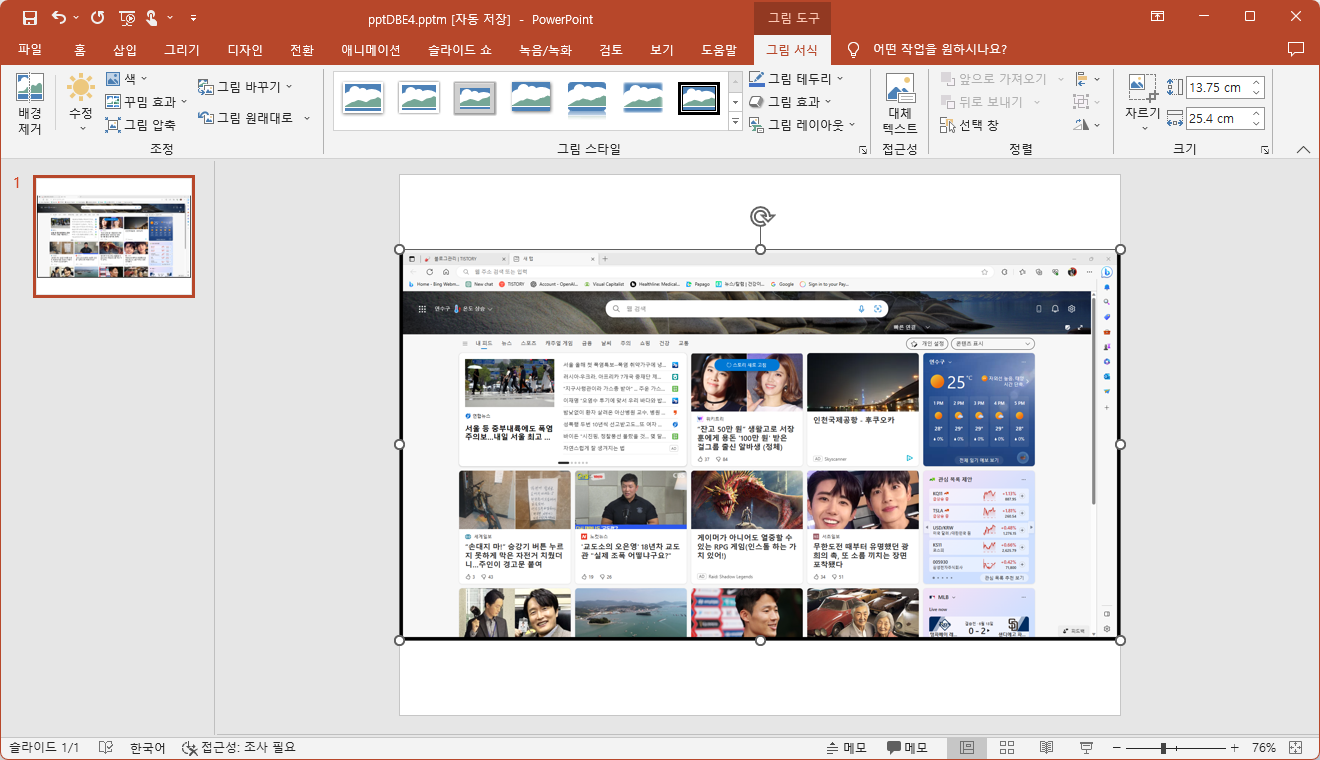
위 예제에서는 선택된 창 전체화면이 캡처되었는데요. 화면의 일부분만 선택하여 캡처하는 것이 필요한 경우에는 스크린샷 아이콘을 클릭한 후 보이는 메뉴에서 "화면 캡처"를 선택하여 원하는 부분만 캡쳐할 수 있습니다.
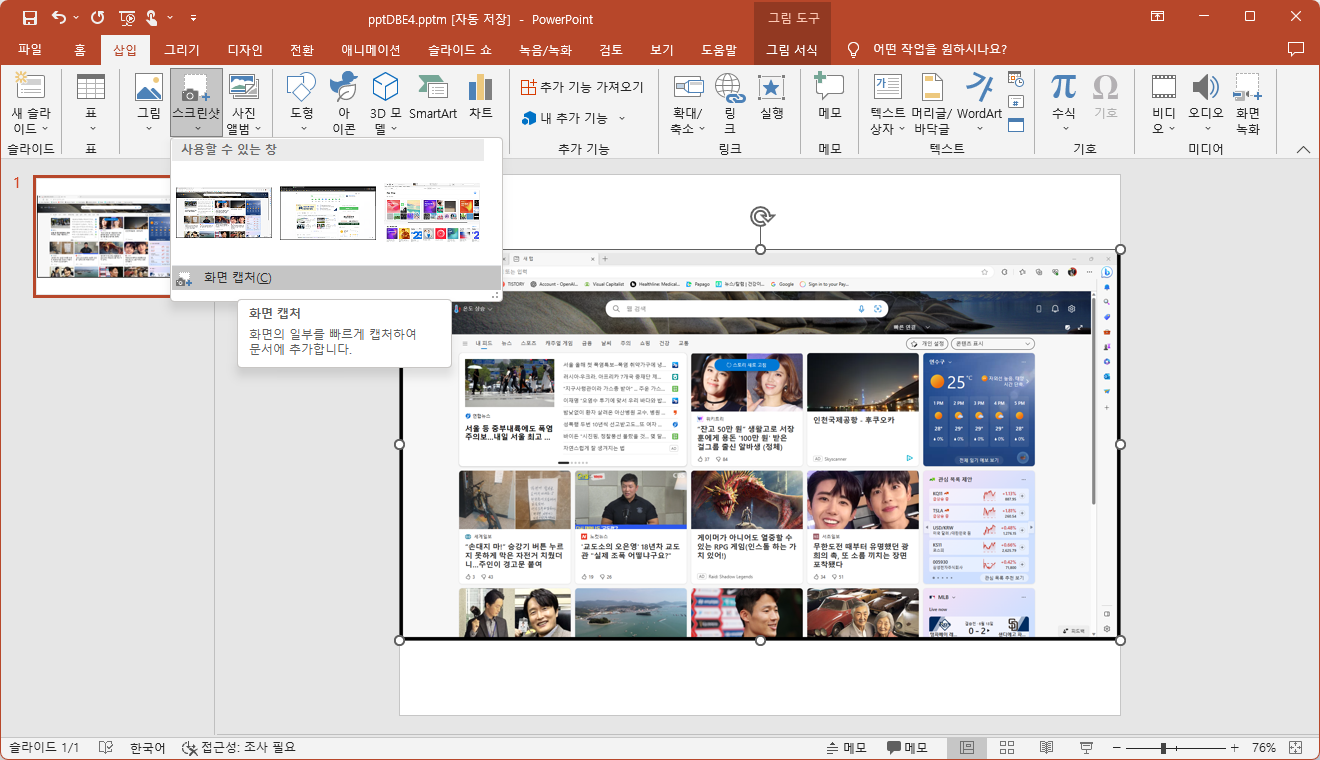
"화면 캡쳐" 메뉴를 선택하면 현재 화면이 아래 그림처럼 흐릿하게 보이게 됩니다. 이 상태에서 필요한 부분만 선택하여 캡처합니다.
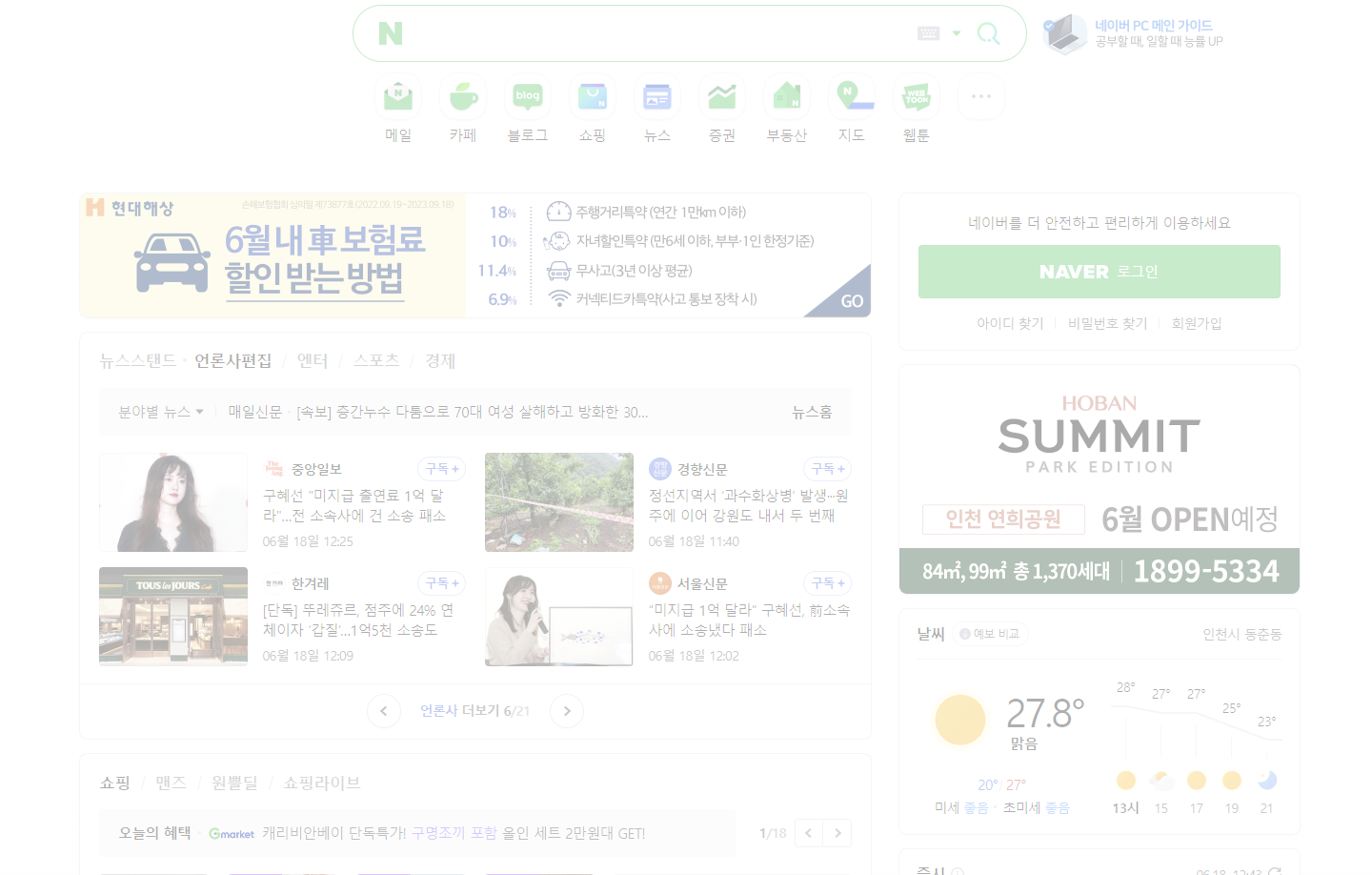
마우스로 필요한 부분을 드래그하여 선택하면 선택한 부분이 캡처되어 파워포인트 슬라이드 화면에 복사되어 나타납니다.

파워포인트의 스크린샷 기능을 이용하여 화면을 캡처하는 방법을 알아보았습니다.

'파워포인트' 카테고리의 다른 글
| 파워포인트 아이콘 기능 활용하기 (2) | 2023.06.18 |
|---|---|
| 파워포인트 바닥글 표시, 수정하기 (0) | 2023.06.10 |
| 파워포인트 슬라이드(페이지) 시작 번호 변경하기 (0) | 2023.04.29 |
| 파워포인트 슬라이드 A4 용지에 꽉 차게 인쇄하기 (0) | 2023.04.25 |
| 파워포인트 글꼴 한꺼번에 바꾸기 (0) | 2023.04.16 |